This year I’ve had a lot of fun rewatching many of the anime series I discovered as a teenager, usually on my Asus/Google Nexus 7, which combines portability, reasonable price, and an attractive screen. However, my anime collection is on DVD, so it takes a little bit of time to get shows off the disc and onto my tablet. Luckily, that’s all it takes – time! The process is easy, simple, and won’t cost you a cent (beyond the outlay of buying the DVDs, of course).
You will need two pieces of software (both free):
Passkey Lite – available here
Handbrake – available here
You will also need some way of getting the video files onto your Android device, such as a cable or the free AirDroid app (which permits easy transfer of files over Wi-Fi between a computer and an Android device).
1. Right-click the Passkey Lite icon in your system tray (it looks like a DVD with a big key superimposed over it) and select “Rip to Hard Disk”. Select the DVD you’ve inserted, choose a destination, and rip away.
2. Once that’s done, start Handbrake. Open the “Source” pull-down menu (top-left), select “Folder”, and then load the video folder you created using Passkey Lite back in step 1. The screen should now look like this:
3. (Optional, but highly recommended) – Configure Handbrake so that it preserves all audio and subtitle tracks when converting files. To do so, go to Tools -> Options -> the Audio and Subtitles tab. Under “Add Additional Tracks”, make sure Audio is set to “All Remaining Tracks” and Subtitle is set to “All”. This avoids the annoying instances (yes, it’s happened to me) when the final video is in the wrong language, or completely soundless, or when the subtitles selected turn out to contain spoiler-laden commentary…
4. Back on the main Handbrake window, check the “Title” (top left, just under Source). Most DVDs place the actual movie/content in one lengthy title, so if Handbrake has automatically selected a two-hour title that dwarfs everything else, you should be fine. Every so often, though, DVDs containing episodic content (such as the odd anime disc) will place separate episodes in separate titles, in which case you should queue up each title using the “Add to Queue” button.
5. In the right-hand window, “Presets”, open up the Devices group and select one of the Android presets. I find “Android High Quality” works perfectly on the Nexus 7 and also my Galaxy SIII; other devices may require different settings. Note that if necessary, you can customise the settings and save your own pre-sets (“PSP” and “PSP-c”, in that screenshot, represent my experiments at coming up with video that the PSP could read). Note also that there are plenty of other pre-sets, including iPod, iPhone, and iPad – I can’t comment on how well these work, but if you own an iDevice it might be worth a try!
6. That’s it! Hit “Start” if you only have one video in your queue. If your queue window has popped up (because you selected “Add to Queue” earlier), hit “Encode” in that window instead.
7. When the files are ready, copy them to your Android device.
8. Pick up your device, start your video player of choice (I use the free version of MX Player, but there are plenty out there) and enjoy!
Discover more from Matchsticks for my Eyes
Subscribe to get the latest posts sent to your email.
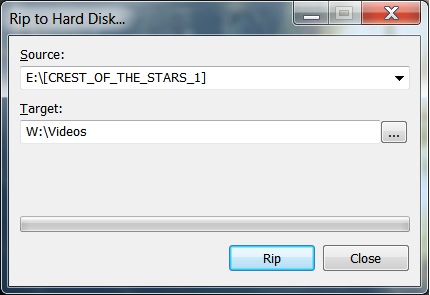
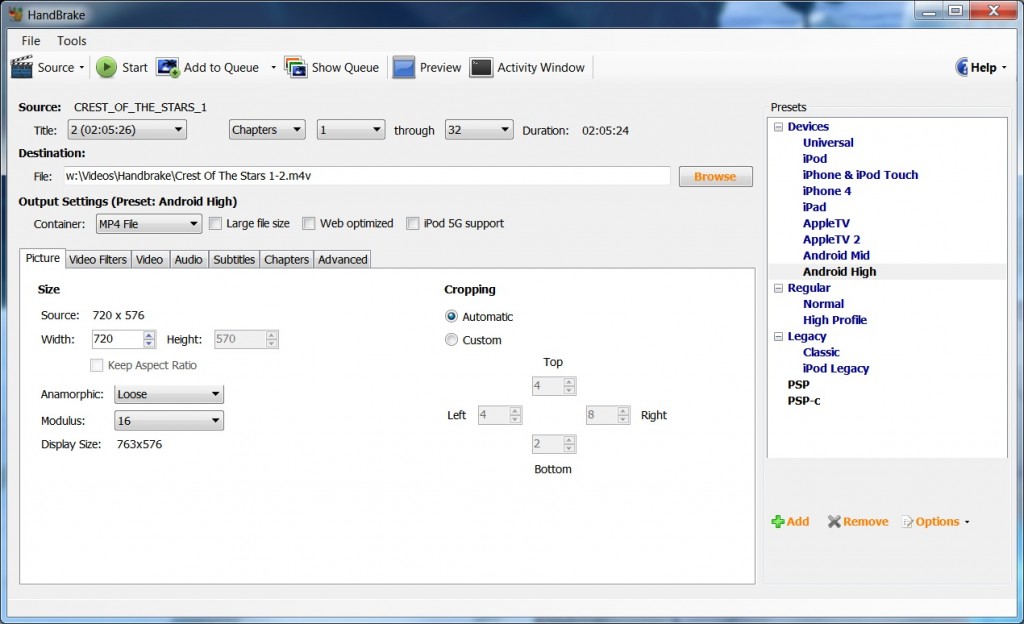
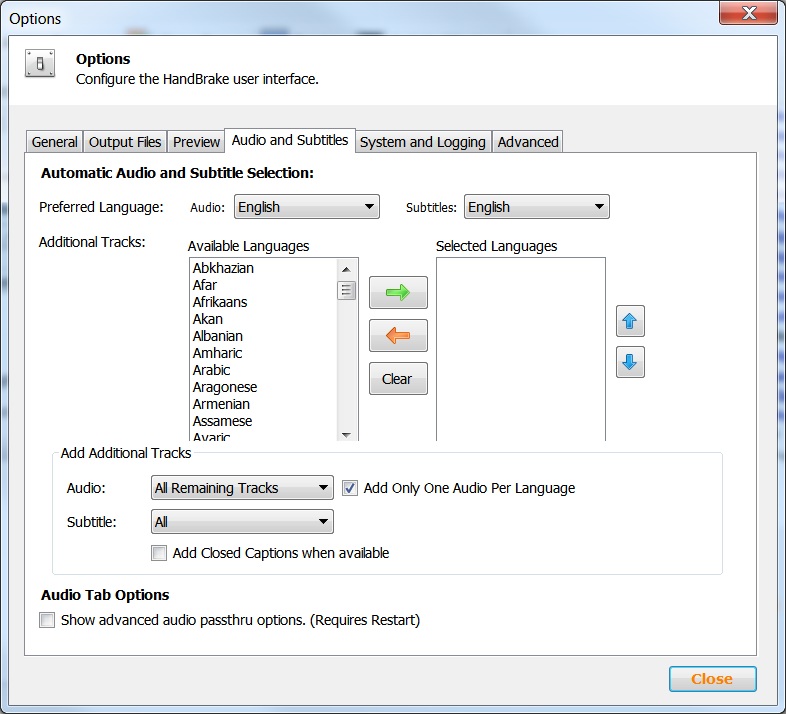
Thanks for the tip. Now I can watch all my DVDs on the move!
Bengfui